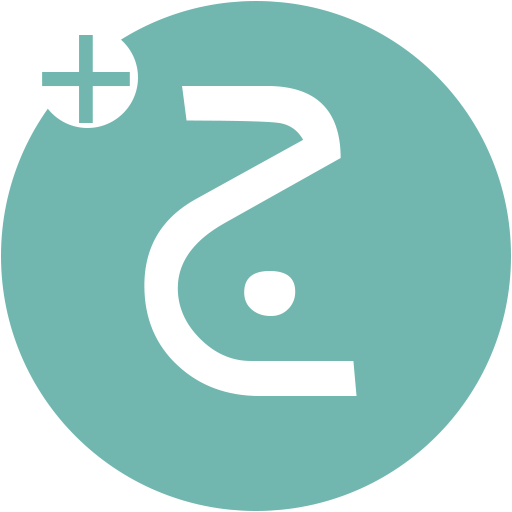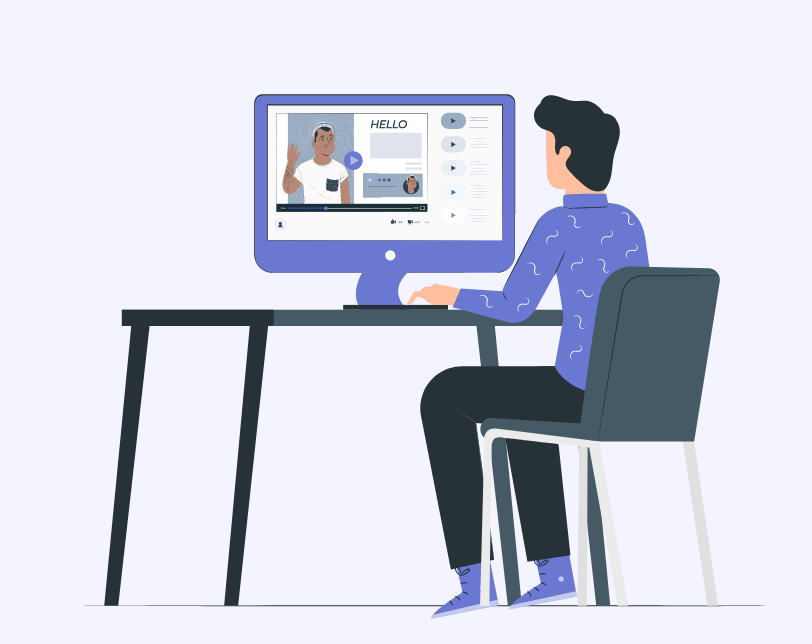خواندن این مقالات نیز پیشنهاد میکنیم :
معرفی کی فریم ها در موهو
- 15 شهریور 1400
- 2,172 بازدید
- بدون نظر
معرفی تایم لاین – time line
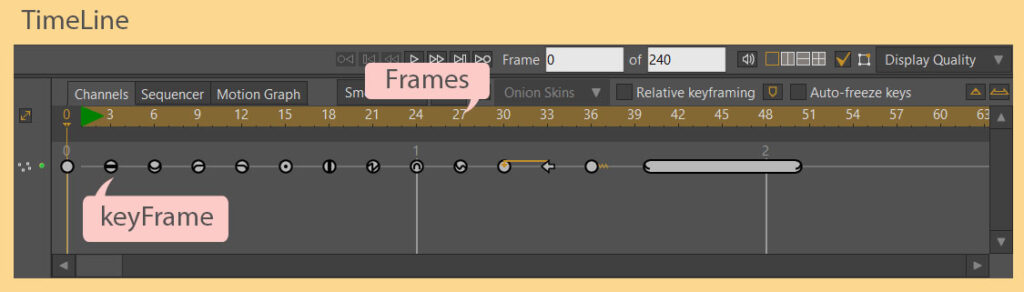
به کل این کادری که در تصویر بالا می بینید و در قسمت پایین نرم افزار قرار داره بهش میگن تایم لاین، که خط زمان انیمیشن ما رو نشون میده؛ با دو واحد اندازه گیری شده : واحد فریم که ما می تونیم تعداد فریم هارو در هر ثانیه ببینیم و واحد ثانیه.
در تصویر بالا تا 2 ثانیه رو می بینیم و حدود 63 فریم
اما کی فریمها چه هستند؟
کی فریمها در واقع فریمهای کلیدی ما هستند در انیمیشن فریمهایی که ابتدا و انتهای یک حرکت رو نشون میدن رو میگیم کی فریم.
مثلا یک توپ میخواد از نقطه A بره به نقطه B . زمان شروع حرکت که حرکت رو شروع میشه و زمانی که میرسه به نقطه B اون دو زمان میشه فریم کلیدی ما یا کیفریم.
خب اگر ما محل اون توپ رو مشخص کنیم یک کیفریم بصورت خودکار ایجاد میشه .پس ابتدای حرکت و انتهای حرکت کی فریمها هستند. و یا تغییر جهت یک حرکت
در واقع هر تغییری برای انیمیت کردن ، در این نرم افزار ایجاد بکنیم میشه کی فریم.( فریمهای کلیدی) که با یک همچین نقاطی که در تصویر زیر می بینید مشخص میشه.
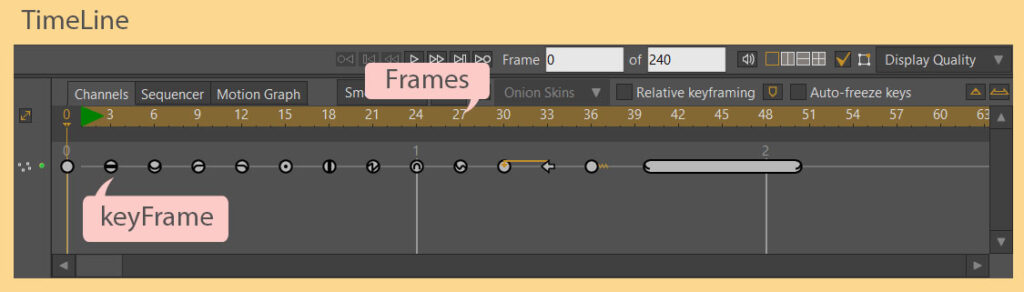
آشنایی با انواع کی فریمها
در نرم افزار موهو ما حدود 11 نوع کیفریم داریم، که اینها فرقشون در این است که در یک مدت زمان خاص، سرعت رو به نحو خاصی کنترل میکنن.
کیفریم اسموث(smooth)
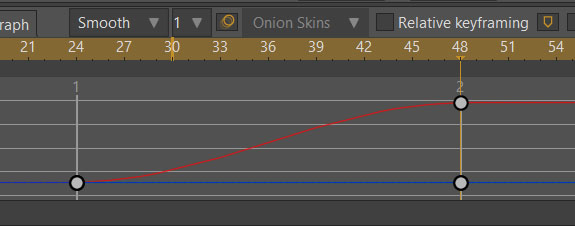
از اولین نوع کی فریم کی فریم اسموت(smooth) شروع می کنیم.
در ثانیه 1، یک کی فریم از نوع اسموت قرار دارد. در واقع این دو کی فریم که در ثانیه 1 و ثانیه 2 قرار دارند از نوع کی فریم اسموت یا نرم هستند.
این کی فریم سرعت رو به این شکل که در نمودار قرمز میبینین انجام میده یعنی ابتدا یک حرکت آهسته و یا سرعت کم داره و کم کم سرعتش میره بالا و در نهایت که میرسه به کی فریم بعدی سرعتش دوباره کم میشه.
اسموت کی فریم پیش فرض موهو هست و تقریبا می تونیم همه انیمیشن هامونو با همین نوع انجام بدیم.
کیفریم خطی (linear)
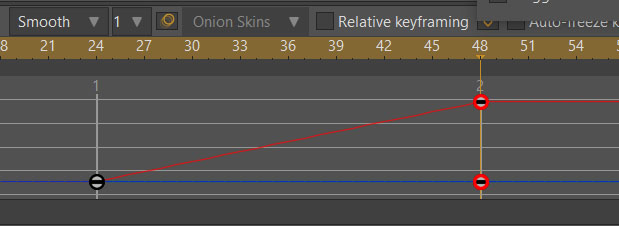
خب نوع دوم از کی فریمها، کی فریم لینیر هست یا خطی که در شکلشم معلومه یک خط صاف قرار می گیره و سرعت در این نوع کی فریم در همه جا یکنواخته
اگر در بخش موشن گراف تایم لاین ، نگاه کنین وقتی که کی فریم ها از نوع لینیر هستن سرعت در همه جا یکسانه و برای نمودار سرعت یک خط صاف رو داریم(خط قرمز).
کیفریم ایز این ایز اوت (Ease in/ Ease out)
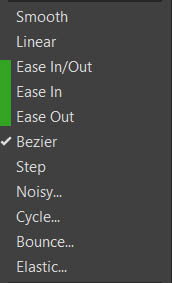
کی فریمهای بعدی Ease in/Ease out هست که به 3 قسمت تقسیم میشه که موهو اومده جدا کرده و سه حالت رو بصورت جداگانه قرار داده.
“ایز این/ اوت” در واقع مثل اسموت هست اما یذره سرعت ها رو متفاوت قرار میده ولی در کل مثل اسموت هست ابتدا سرعت کم هست و در انتها که به مقصد میرسه دوباره سرعت کم میشه یعنی از آهسته شروع میشه و سرعت میگیره و در انتها دوباره سرعت کم میشه.
خب حالا اگر ما بخواییم که اول سرعت کم باشه ولی در آخر سرعتش کم نشه از نوع Ease in استفاده می کنیم، خب وقتی که ما از ایز این استفاده می کنیم یعنی اولش سرعتش کم میشه یعنی با حرکت آهسته شروع میشه بعد سرعتش میره بالا یعنی آهسته در هنگام شروع.
ایز اوت هم یعنی فقط در آخر سرعت کم میشه یعنی با سرعت معمولی شروع میشه سرعت زیاد میشه و در انتها سرعتش خیلی کم میشه.
یعنی میشه گفت ایز اوت موقع ایستادن – شما اگه یه ماشین رو تصور کنید که حرکت میکنه و بالاخره ترمز می کنه و می ایسته – یکم سرعتش کم میشه ، اما ایز این موقع شروع حرکت سرعتش کم هست . اما اگر بخواییم که هم موقع شروع حرکت و هم موقع پایان حرکت سرعتش کم بشه میشه Ease in/Ease out و این سه تا کیفریم در واقع یک مفهوم رو برای ما انجام میدن: شتاب .
کیفریم بیزیر(Bezier)
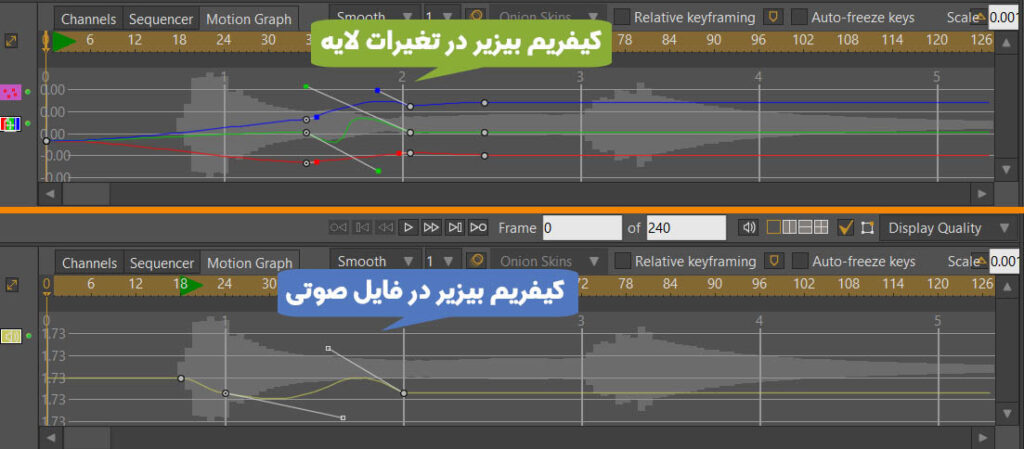
وقتی که یک کی فریم رو با نوع بیزیر تعریف می کنیم در واقع کنترل اون کی فریم بیشتر میشه ، در بخش موشن گراف میشه از هندل هاش استفاده بکنیم و خودمون هر سرعت و شکلی که مد نظرمون بود با نمودار و هندل ها تغییرات رو ایجاد کنین.
اما نکته ای که در کی فریم بیزیر هست این کی فریم ها برای جابه جایی لایه و تغییراتی که برای فایل های صوتی داریم می تونیم از می فریم بیزیر می تونیم استفاده کنیم که البته این در نسخه 12 هست و ممکنه در نسخه های بعد کنترل هندل ها در قسمت هایی دیگه هم فعال شده باشه.
کیفریم استپ (Step)
کی فریم استپ کارش اینه که حرکت رو در یک فریم و یک لحظه انجام میده.
مثلا اگر جابه جایی یک توپ از ثانیه 1 تا ثانیه 3 طول بکشه این کی فریم میاد و از ثانیه 1تا ثانیه 3 توپ رو ثابت نگه میداره از یک فریم قبل از رسیدن به ثانیه 3 میاد توپ رو مستقیم از نقطه A به نقطه B جابه جا میکنه.
کی فریم استپ در واقع مثل این میمونه که بین دو تا کی فریم هیچ فاصله ای نباشه مثلا در فریم 1 توپ در نقطه A باشه و در فریم 2 بره نقطه B، حالا این فاصله هر چقدر قرار بدیم براش فرقی نداره، حرکت ما زمانی انجام میشه که خط زمان برسه به انتها به کی فریم دوم.
کیفریم نویزی(noisy)
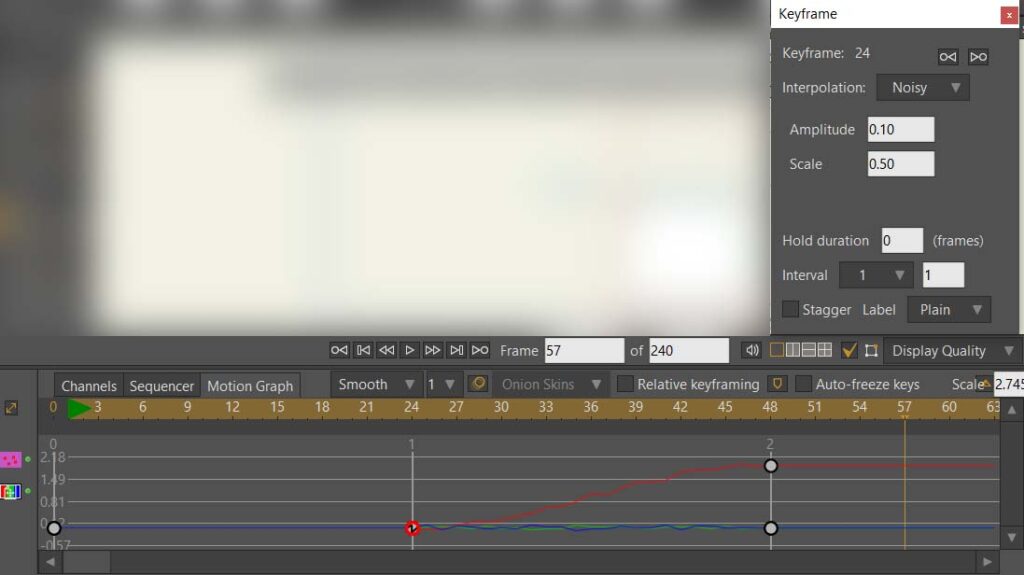
کی فریم نویزی میاد حرکت بین نقطه A تا نقطه B با بالا پایین شدن – که می تونیم مقدارش رو خودمون تنظیم کنیم – ایجاد می کنه.
وقتی که ما یک کی فریم رو از نوع نویزی قرار میدیم یک پنل تنظیمات اضافه براش باز میشه که یکسری توضیحات هست و کلا پنل تنظیمات کی فریم هست و برای همه کی فریم ها این پنل وجود داره که یه سری تنظیمات خاص هست که برای برخی از کیفریمها وجود داره.
اینجا در کی فریم ها اگر نوعش رو نویزی قرار بدیم دو تا گزینه براش میاد گزینه اول امپلیتیود(Amplitude) که به معنی دامنه نوسانش هست که هر چقدر ما اون رو بالا ببریم این نویزهاش در هم ریختگیش بیشتر میشه و اسکیل(scale) هم هر چقدر کم و زیاد کنیم میاد این نویزهارو کم و زیاد می کنه و اگه اسکیل رو ببریم بالاتر تعداد لرزش ها کمتر میشه و اگر پایین بیاریم نویزها بیشتر میشه.
در واقع میاد نرمی حرکت رو مشخص میکنه و ما هر چقدر اسکیل بیشتر بکنیم حرکت ها بصورت نرم تر انجام میشن در این قسمت تنظیمات پنل ها ما 4 تا گزینه دیگه داریم که در همه کی فریمها این تنظیمات وجود دارد که در آخر این مقاله به اون هم خواهیم پرداخت.
کیفریم باونس(bounce)
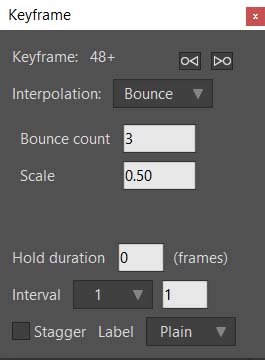
کی فریم بانس به معنی پرش یا جست و خیز هست وقتی که ما یک توپ رو از بالا پرتاب می کنیم به زمین اون توپ دوباره برمی گرده بالا و دوباره چند بار این حرکت رو انجام میده تا متوقف بشه.
خب برای اینکه ما این حرکت را انجام بدیم موهو اومده و یک نوع کی فریم به اسم باونس اضافه کرده به نرم افزار که ما میتونیم از اون استفاده کنیم.
در قسمت تنظیمات ما دو گزینه باونس کانت داریم و اسکیل که اسکیل باعث میشه وقتی یک توپ رو از بالا به پایین پرتاب می کنیم چقدر بیاد بالا اون میشه اسکیلش که من گذاشتم روی نیم که نصف فاصله رو بیاد بالا و باونس کانت یعنی چند بار این حرکت انجام بشه اون هم گذاشتیم روی 3. پس در این تنظیمات 3 بار بالا پایین میشه این توپ ما و هر بار هم نصف فاصله قبل رو طی می کنه باز هم در پایینِ تنظیمات اون تنظیمات همیشگی کی فریم ها وجود داره.
کی فریم الاستیک (Elastic)
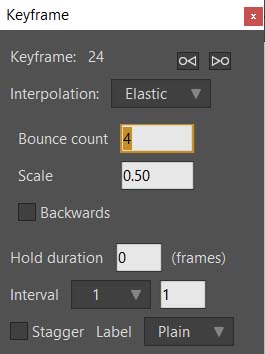
کی فریم الاستیک شبیه با,نس هست و همین حرکت رو انجام میده اما یک تفاوتی که داره در حالت با,نس وقتی که شی ما میرسه به نقطه انتها مثلا توپ وقتی برخورد میکنه به زمین دیگه وارد زمین نمیشه بلکه به زمین برخورد میکنه و از همون سمت زمین بر می گرده بالا، اما در کی فریم الاستیک انگار اون توپ از زمین عبور می کنه و میاد پایین تر و برای حرکت توپ مناسب نیست.
اولین فرقش اینه که از زمین عبور می کنه و میره پایین تر و دومین فرقش گزینه اضافی اومده به اسم بکوارد (backward) که می تونیم اون رو برعکس کنیم که موقع شروعِ حرکت، جست و خیزش رو انجام بده اما در باونس فقط در انتهای حرکت این کار رو انجام میداد.
خب یک نکته مهم در کی فریمها وجود داره – به غیر از اینکه ما بک وارد رو بزنیم – گاهی اون اتفاقی که برای کی فریم ما میوفته هنگام رسیدن به فریم پایانی هست زمانی که انیمیشن ما رسید به فریم پایانی اون اتفاقات انجام میشه.
مثلا در کی فریم استپ اگر ما کی فریم شروع رو استپ قرار بدیم موقع رسیدن به کی فریم استپ شکل ما هیچ حرکتی نمی کنه اما موقع رسیدن به کی فریم پایانی که نقطه B باشه – به عنوان مثال در حرکت از نقطه A به نقطه B – همون موقع که رسید به کی فریم پایانی اون حرکت انحام میشه.
کیفریم سایکل(cycle)
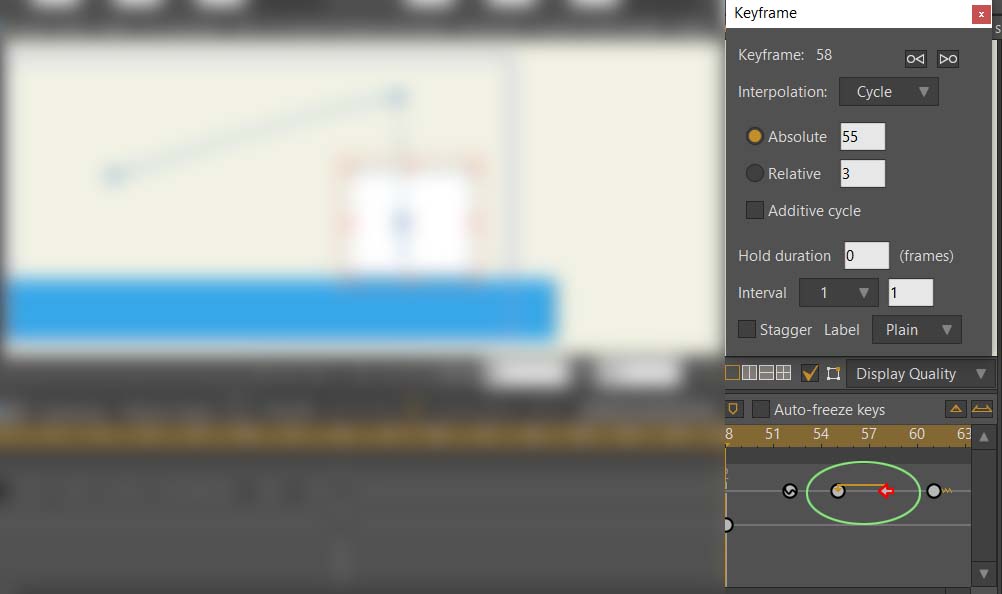
کی فریم سایکل یا سیکل یک کی فریم خاصی نیست بلکه میاد یک حرکت رو به صورت مداوم تکرار میکنه مثلا یک شاخه درخت رو تصور کنید که توسط باد داره تکون میخوره اگر ما بخواییم به مدت 1 دقیقه این باد بیاد و این درخت مارو تکون بده باید برای 1 دقیقه بشینیم و کی فریم بسازیم اما با استفاده از سایکل یکبار اون رو انجام میدیم و بعد اون بصورت مداوم تکرار میشه و بصورت یک حلقه در میاد،و به این صورت هست که کی فریم ابتدایی و کی فریم انتهایی را در نظر میگیریم حالا مهم نیست که در بین اینها چند تا کی فریم وجود داشته باشه یا نه.
که دو نوع از کی فریم سایکل یا دو حالت برای این حالت امکان پذیر است ابسولوت(absolute) و رلیتیو (ralative)
ابتدا برای اینکه سایکل بکنیم کی فریم آخر یا انتها را انتخاب میکنیم – یعنی نقطه B -اونجا راست کلیک می کنیم و اون رو سایکل می کنیم پس این میشه انتهای کی فریم سایکل و وقتی که ما ابسولوت یا رلیتیو را انتخاب کردیم حالا میگه که به فریم چند این سیکل بشه – یا از فریم چند دور بزنه -اون رو ما مشخص می کنیم الان من اینجا گذاشتم فریم 55 تا فریم 58 بیاد و هی این حرکت رو تکرار بکنه.
سایر تنظیمات کیفریمها
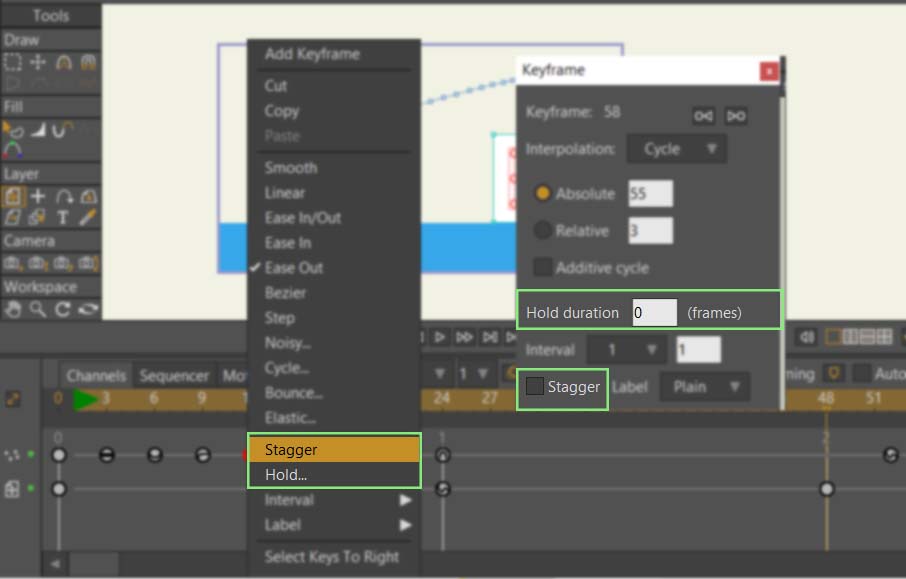
خب در انتها میپردازیم به باقی تنظیماتی که گفتیم برای همه کی فریمها وجود داره ، اگر ما روی یکی از کی فریمها راست کلیک کنیم میبینیم که گزینه استگر(stagger) و هولد(Hold) رو می بینیم خب ما از این قسمت تنظیمات روی هر گزینه کی فریم راست کلیک کنیم این دو گزینه وجود خواهد داشت.
و اگر روی هر کی فریمی مثل کی فریم با,نس یا سایکل کلیک کنیم یا از منوی window کی فریم رو باز کنیم یا alt+ ctrl +f در هر کی فریمی که قرار بگیریم می بینید که این تنظیمات باز میشه و هولد و استگر رو داره.
خب استگر اگر کلیک کنیم اون کی فریم بصورت یک حرکتی برای لرزش یا بالا پایین شدن خیلی سریع انجام میشه یک حالت فنری به اون حرکت ما خواهد داد که اگر روی هر کی فریم راست کلیلک کنیم میتونیم به کی فریمهامون اضافه کنیم اما یک کی فریم جدید نیست و هر یک از کی فریمهامون می تونن حالت لرزشی یا استگر رو داشته باشن.
مفهوم hold و stagger
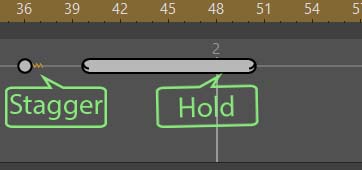
اما اگر هولد رو بزنیم وارد تنظیمات کی فریم میشیم و اونجا می تونیم بگیم که این چند فریم اون رو نگه داره مثلا ما یک کی فریم رو ساختیم ولی میخواییم 10 فریم بعدش اون حرکت شروع بشه من اینجا می تونم گزینه 10 رو انتخاب کنیم و می بینید که اون کی فریم به اندازه 10 فریم کشیده میشه و حرکت از فریم یازدهم شروع میشه.
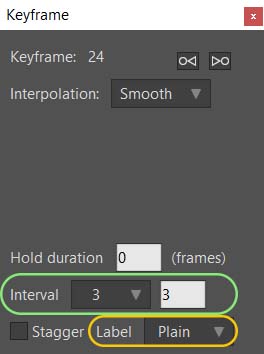
گزینه بعد در تنظیمات کی فریم گزینه اینتروال(interval) هست به معنی فاصله هست در واقع ما هر تعداد فریم رو به اون اضافه کنیم که بصورت 1 تا 6 و دلخواه برای ما این قسمت وجود داره.
خب به عنوان مثال وقتی من 3 رو میزنم و حرکت من به صورت 3 فریم انجام میشه در همین تصویری که می بینیم از فریم 24 تا فریم 48 هر 3 فریم یک مقدار جابه جایی صورت می گیره یعنی در فریم 25 و 26 هیچ جابه جایی نخواهیم داشت در فریم سوم یعنی فریم27 یکم جابه جا میشه و در فریم 28 و 29 هیچ حرکتی نخواهیم داشت و در فریم 30 دوباره حرکت رو خواهیم داشت پس فاصله بین فریمهارو با این گزینه می تونیم مشخص کنیم .
باقی تنظیمات – رنگبندی و انتخاب
گزینه لیبل (label) هم که رنگ اون رو مشخص می کنه من می تونم اون هارو هر رنگی که اینجا وجود دارهT سبز آبی و… انتخاب کنم و کی فریمهارو رنگی بکنم برای اینکه بهتر بتونم کی فریمهارو پیدا کنم.
نکته :اگر روی هر یک از کی فریم ها هم راست کلیلک کنیم گزینه اینتروال و لیبل رو خواهیم داشت
و گزینه آخر تنظیمات کیفریمها که وقتی روی یکی از کیفریمها راست کلیلک رو انجام میدیم select keys to right هست یعنی همه کی فریمهای که جلوتر از خودت هستن رو انتخاب کن وقتی که ما این رو انتخاب می کنیم همه کی فریمهایی که بعد از اون کی فریمی که روش هستیم رو انتخاب می کنه و می تونیم اونهارو جابه جا کنیم یا حذف کنیم.
باقی تنظیمات – نکات پایانی
+ در تنظیماتی که موقع راست کلیک کردن بوجود میاد یکیش اد کی فریم هست که ما می تونیم یک کی فریم دیگر رو ایجاد بکنیم وقتی که ما روی تایم لاین راست کلیلک رو انجام میدیم در جایی که هیچ کی فریمی رو نداریم می تونیم گزینه اد کی فریم رو بزنیم تا یک کی فریم ایجاد بشه.
+ گزینه کات کپی پیست هم همینطور هست که ما می تونیم یکی از کی فریمهارو کات کپی یا پیست کنیم و جای دیگه قرارش بدیم وقتی که من یک کی فریم رو کات یا کپی می کنم اونوقت گزینه پیست برای من فعال میشه.
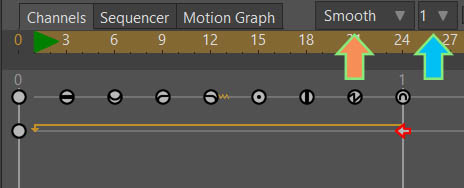
در قسمتی از تایم لاین می بینین که گزینه اسموت نوشته و 1 – که این دو مربوط به نوع کی فریمهای پیش فرض هست و فاصله فریمها -که در تنظیمات کی فریمها دیدیم و اگر ما این قسمت رو بزاریم روی اسموت هر کی فریمی که ایجاد می کنیم بصورت پیش فرض از نوع اسموت میشه یا اگر ما قرارش بدیم روی لینیر از اون به بعد هر کی فریمی که ایجاد بکنیم از نوع لینیر میشه و اون 1 هم که فاصلشون هست که روی 1 تنظیم هست – یعنی در هر فریم جابه جایی انجام میشه و انیمیشن بصورت نرم ایجاد میشه.
و پیشنهاد میشه که این گزینه روی 1 باشه مگر اینکه قرار باشه عمدا یک حرکتی رو بصورت فاصلهدار انجام بدیم مثل حرکتی که جابه جایی به این شکل باشه در یک حرکت های خاصی.
خب این بود کل مطالبی که در مورد کی فریمها قرار بود گفته بشه اگر سوالی یا نظری یا پیشنهادی دارین در بخش نظرها حتما با ما به اشتراک بزارید.
- دسته بندی ها : آموزش موهو